Mengambil tangkapan layar (screenshot) di iPhone kini lebih mudah daripada sebelumnya, terutama untuk konten panjang seperti artikel. Fitur screenshot panjang memungkinkan Anda menangkap seluruh halaman, bukan hanya sebagian yang terlihat di layar.
Artikel ini akan memandu Anda langkah demi langkah dalam mengambil screenshot panjang di iPhone, baik yang menggunakan Face ID maupun Touch ID. Kami juga akan membahas cara mengubah pengaturan untuk memudahkan proses screenshot.
Cara Screenshot Panjang di iPhone
Metode screenshot panjang di iPhone sedikit berbeda tergantung modelnya. iPhone dengan Face ID tidak memiliki tombol Home, sementara iPhone dengan Touch ID memilikinya.
Panduan berikut mengacu pada informasi resmi dari Pusat Bantuan Apple. Pastikan Anda mengikuti langkah-langkah yang sesuai dengan tipe iPhone Anda.
Screenshot Panjang di iPhone Face ID
Untuk iPhone dengan Face ID, Anda tidak perlu menekan tombol Home. Berikut langkah-langkahnya:
Tekan dan tahan tombol power dan tombol volume atas secara bersamaan, lalu lepaskan dengan cepat. Setelah layar berkedip, tangkapan layar akan muncul di pojok bawah layar.
Selanjutnya, ketuk opsi “Full Page” pada preview screenshot. Anda kemudian bisa menyimpannya sebagai foto, PDF, atau langsung membagikannya.
Screenshot Panjang di iPhone Touch ID
Pengguna iPhone dengan Touch ID perlu menggunakan tombol Home. Prosesnya mirip dengan iPhone Face ID, hanya tombol yang ditekan berbeda.
Tekan dan tahan tombol Home dan tombol power secara bersamaan, lalu lepaskan dengan cepat. Setelah layar berkedip, preview screenshot akan muncul.
Ketuk opsi “Full Page” untuk menyimpan seluruh halaman. Anda dapat memilih format penyimpanan (foto atau PDF) atau langsung membagikannya.
Mengoptimalkan Pengambilan Screenshot dengan AssistiveTouch
AssistiveTouch adalah fitur aksesibilitas berupa tombol virtual di layar iPhone yang dapat dikonfigurasi untuk berbagai fungsi, termasuk screenshot.
Dengan mengaktifkan dan mengkonfigurasi AssistiveTouch, Anda dapat membuat shortcut screenshot yang lebih mudah diakses dan disesuaikan dengan preferensi Anda.
Untuk mengaktifkan AssistiveTouch, buka Pengaturan > Aksesibilitas > Sentuh > AssistiveTouch, lalu aktifkan fitur ini.
Setelah AssistiveTouch aktif, Anda dapat menyesuaikan fungsinya. Pilih “Sesuaikan Menu Tingkat Atas” untuk menambahkan atau mengganti fungsi tombol dengan “Screenshot”.
Anda juga bisa menentukan metode akses screenshot, seperti ketukan tunggal, ganda, tekan lama, atau 3D Touch.
Fitur “Buat Gerakan Baru” memungkinkan Anda membuat gestur khusus untuk mengambil screenshot, sesuai kenyamanan Anda.
Dengan mengikuti panduan di atas, Anda dapat dengan mudah mengambil screenshot panjang di iPhone Anda tanpa perlu aplikasi tambahan. Manfaatkan fitur-fitur yang tersedia untuk mengoptimalkan proses pengambilan screenshot sesuai kebutuhan dan preferensi Anda. Semoga panduan ini bermanfaat!



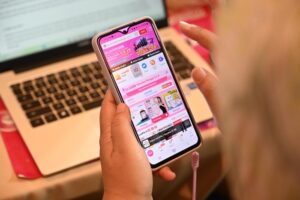
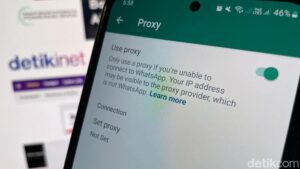
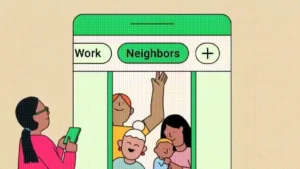




Leave a Comment